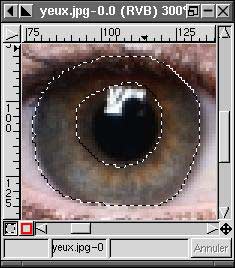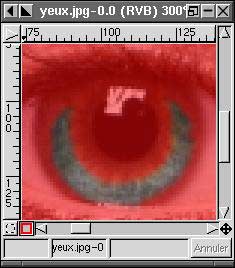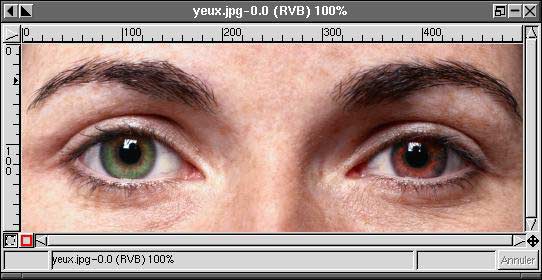![[Yves Ceccone]](../../common/images/Yves-Ceccone.jpg)
door Yves Ceccone (homepage)
Over de auteur:
Fotograaf van origine, overgeschakeld op grafische computers en is sindsdien onafscheidelijk van zijn muis.
Vertaald naar het Nederlands door:
Floris Lambrechts <floris.lambrechts(at)linuxfocus.org>
Inhoud:
|
Gimp's tools: selectie en kleurcorrectie
![[Illustratie]](../../common/images/illustration99.gif)
Kort:
The Gimp is een zeer krachtig programma waarmee je afbeeldingen kan maken en manipuleren. Een zeer belangrijke groep gereedschappen binnen Gimp zijn degene waarmee je selecties kan maken; daarover gaat dit artikel. Met een selectie isoleer je een bepaald deel van de afbeelding. Vervolgens kan je dit deel aanpassen zonder aan de rest van het beeld te raken. Je kan een selectie verplaatsen, kopiëren, vervangen of filteren, en je kan ook dingen als kleur/contrast/helderheid aanpassen of effecten toepassen. De mogelijkheden zijn eindeloos.
Bij kleurcorrecties moeten we opletten om niet te overdrijven. Als je een natuurlijk lijkend resultaat wilt, is het belangrijk dat de correctie niet opvalt, met andere woorden de correctie moet onzichtbaar blijven.
Dit artikel gaat over Gimp's selectie-gereedschappen en over het omgaan met selecties. We gebruiken deze kennis in een paar praktische voorbeelden waarin we kleurcorrecties doen.
Deze toolbar (knoppenbalk) toont Gimp 1.0.4, een stabiele versie. Maar ik raad je zeker aan om een recente ontwikkelaars-versie te installeren, omdater er zoveel nieuwe functies in zitten. Bijvoorbeeld Gimp 1.1.9 gaf geen problemen op mijn systeem (RedHat 6.0), er zaten zes extra gereedschappen in, nieuwe functies voor het veer-gereedschap, een navigatiesysteem voor tijdens het zoomen, ...
[Opmerking van de vertaler: Gimp 1.2, een stabiele versie met deze verbeteringen, is ondertussen ook uitgebracht - FLO]
De rechthoekige en de elliptische/ronde selectie-gereedschappen.
Deze twee tools zijn zeer eenvoudig te gebruiken, en met een dubbelklik op hun knop kan je wat opties instellen (b.v. afgeronde hoeken.) Voor een selectie die perfect rond is, neem je het elliptisch gereedschap en duw je op de "shift" toets terwijl je selecteert.
De lasso, voor selecties die je met de hand tekent. Opties zijn anti-aliasing en verzachten.
Het vage (fuzzy) selectie-gereedschap, om een kleurvlak te selecteren.
Dit gereedschap is enkel precies wanneer je een vorm selecteert die een vrij constante kleur heeft.
Het is dikwijls handig om eerst een een ruwe selectie te maken met behulp van de "shift" en "ctrl" toetsen. De ruwe selectie verfijn je dan met de andere selectie-tools.
Omdat je hiermee eigenlijk selecteert op basis van de kleurwaarde, is het zeer geschikt om kleuren mee aan te passen, bij te voegen of te vervangen.
Het bézier tool, gebruik bézier curves om de selectie te maken.
Dit gereedschap vraagt enige gewenning. Je kan er zeer precies curves mee om een object tekenen en van dit pad maak je dan een selectie. Je kan een pad opslaan, en je kan zelfs een andere selectie omzetten in een pad.
De intelligente schaar: vertrekkend van wat je met de hand tekent, zal
deze tool "raden" wat je precies wilt selecteren. Moeilijk om te gebruiken, en het is blijkbaar veranderd in de nieuwe versie: het is nu "magnetisch" het plakt aan de vormen die je wilt selecteren.
En uiteindelijk nog een fantastisch gereedschap: de Masker mode.
Die is voor het eerst opgedoken in v1.1.8 (die ook aan te passen is aan andere talen - internationalisation ofte i18n is dus mogelijk !) Wanneer een selectie in de masker mode is, kun je de vorm ervaan aanpassen met de borstel, het potlood (of met de airbrush). Met ofwel wit of zwart als kleur,
kan je de selectie zeer efficiënt naar wens aanpassen. Om het plaatje compleet te maken, kan je ook verschillende gereedschappen combineren om 1 selectie aan te passen. Bijvoorbeeld eerst met het potlood en dan eroverheen met een zachte borstel om ook de schaduw te selecteren...
Handige tips voor gereedschappen en selecties
- Met de opdracht "ctrl + i" (of via het menu select -> invert) kan je een selectie inverteren (omkeren.)
- Je kunt een selectie verbergen en ze toch nog actief laten, zeer handig omdat de stippelijn dan niet in je weg zit en je je dus kunt concentreren op wat je doet. Gebruik "ctrl+t"
- Je kan een selectie inkrimpen: houd ctrl ingedrukt en duid de selectie aan met één van de teken-tools. Het aangeduide stuk wordt dan verwijderd van de selectie.
- Je kan natuurlijk ook een selectie uitbreiden. Dit doe je met de "shift" toets.
- Je kan alle selecties ongedaan maken met het commando "ctrl + shift + a".
- Je kan een selectie verplaatsen met de "alt" toets ingedrukt, anders ben je de afbeelding aan het snijden.
- Je kan een selectie aanpassen, vergroten, verkleinen, zachter maken, verfijnen...
- Je kan een selectie opslaan bij de "channels". Dit is handig om terug te gaan naar een bepaalde correctie zonder al het selectiewerk opnieuw te hoeven doen. Ook zeer nuttig wanneer je bezig bent met het bijvoegen of aftrekken van selecties.
- In Gimp kun je de toetsencombinaties aanpassen. In dit artikel gebruiken we de standaard waarden van onze Gimp-versie...
Kleine oefeningen
Voordat we beginnen met de selecties, doen we eerst wat basis-oefeningen. Maak om te beginnen een nieuw bestand aan, de grootte heeft niet echt belang.
Vul de afbeelding (met het fill gereedschap, na eerst een goede "voorgrond kleur" gekozen te hebben door erop te dubbel klikken), en maak een selectie in de linker bovenhoek van de afbeelding met het rechthoekig gereedschap.
Met de move tool
 verplaats je de selectie. Je kan nu de achtergrond zien; dit betekent dat we net een stuk van onze afbeelding hebben weggesneden.
verplaats je de selectie. Je kan nu de achtergrond zien; dit betekent dat we net een stuk van onze afbeelding hebben weggesneden.
Druk "ctrl+z" om dit ongedaan te maken (undo), en verplaats de selectie opnieuw, maar dit keer met de "alt" toets steeds ingedrukt. Dit keer wordt er niets gesneden, het is enkel de selectie zelf die we verplaatsen.
Een selectie verdwijnt normaal gezien telkens als je er een nieuwe maakt.
Je kan de vorige selectie toch behouden door "shift" ingedrukt te houden. (In de nieuwere GIMP-versies zie je dan een "+" naast de muispijl.)
Op dezelfde manier kan je ook een cirkel, een ellips of eender wat toevoegen aan een bestaande selectie, zoals je hier ziet.
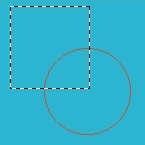
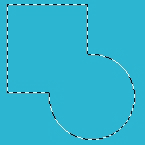
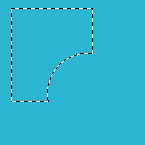
Om de een selectie te verijderen uit de bestaande, ga je hetzelfde te werk, maar deze keer met "ctrl".
Nu maken we een complexe selectie en vullen we hem met een nieuwe kleur.
Er zijn in onze afbeelding nu twee kleuren aanwezig. Als je op één van beide klikt met de
vage selectie( )
, zal alles wat die kleur heeft automatisch geselecteerd worden.
Met "ctrl+i", keer je de selectie om; om het verschil te zien kun je een keer testen met
"ctrl+k" (verwijderen)...
)
, zal alles wat die kleur heeft automatisch geselecteerd worden.
Met "ctrl+i", keer je de selectie om; om het verschil te zien kun je een keer testen met
"ctrl+k" (verwijderen)...
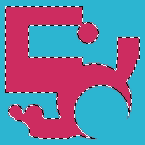
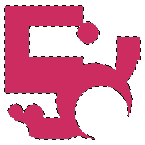

Nu gaan we werken met kleurselectie. Klik in het menu op Select -> By color,
en kies in de afbeelding de juiste kleur.
De Tekenpen
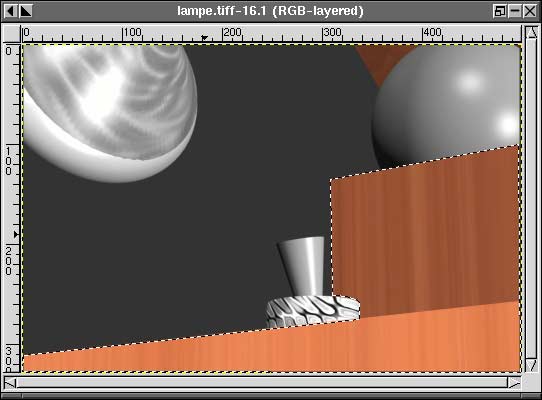
De Tekenpen is het belangrijkste gereedschap in toepassingen als Killustrator en Sketch (Illustrator, Freehand, ...)
Hier willen we het echter gebruiken om selecties te maken!
Dit kan in het begin wat verwarrend zijn, vooral wanneer je exacte vormen moet tekenen.
Vooral in versies lager dan 1.1.9 wordt het moeilijk gemaakt. Nieuwere versies hebben andere manieren om deze problemen aan te pakken.
Het moeilijke aan deze oefening is de gebogen curve in het midden. De drie afbeeldingen laten het principe zien van een curve die je maakt met de tekenpen en Bezier curves (Bezier curves, gekend onder wiskunde-freaks die met tangents goochelen.) En voor al die anderen (ik dus ook)? Wel, zij moeten gewoon vertrouwd raken met het concept en een beetje oefenen.
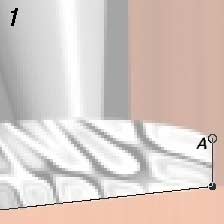
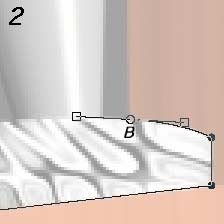
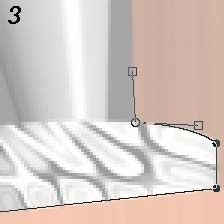
Afbeelding 1 is simpel: gewoon op de punten klikken. Dan zit je in punt A.
Vervolgens plaats je punt B, maar zonder de muisknop los te laten. Op die manier maak je een curve en zijn tangents; zodra de curve mooi op het object past, laat je de muis los. Nu moet je de linkse tangent nog verplaatsen (hij moet recht omhoog wijzen), zonder de rechtse tangent te verplaatsen. Dat doe je door "shift" ingedrukt te houden. Zodra de curve gesloten is, kan je hem selecteren door erin te klikken.
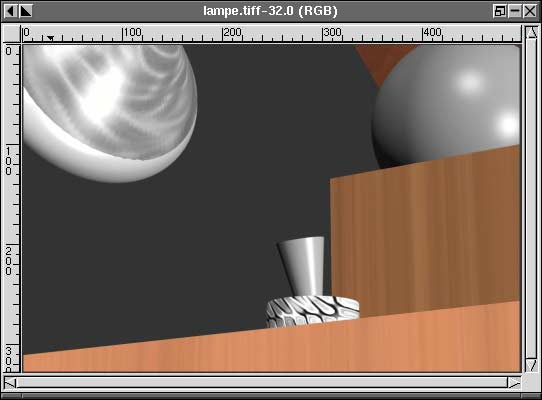
Zodra je een selctie hebt, kan je gaan spelen met de kleur. Hier heb ik gewoon de cyaan/rood knop van het
"kleurenbalans" menu (" rechts klikken -> Image -> Colors -> Color Balance")
meer naar cyaan gezet, om de dominante kleur van het hout wat te minderen.
In dit menu is het mogelijk om te kiezen welk kleurenbereik je wilt wijzigen: helder, middentonen, schaduwen...
Principes van het werken met kleur:
1-- cyaan---rood
2-- magenta---groen
3-- geel--blauw
Rechts zien we de primaire kleuren, links de secundaire.
Meer groen staat gelijk aan minder magenta.
Mer blauw staat gelijk aan minder geel...
Je kan dus een afbeelding roder maken door de eerste knop meer naar rood te schuiven (dus minder cyaan.)
Maar, je kan ook rood krijgen door knoppen 2 en 3 meer naar magenta en geel te schuiven. Om een oranje-rode kleur te krijgen, heb je meer geel nodig dan magenta. Voor een koeler rood voeg je meer magenta toe dan geel...
Op dezelfde manier maak je geel met rood en blauw.
Om hiermee te oefenen, gebruik je best een effen grijze achtergrond.
Vage en handmatige selectie
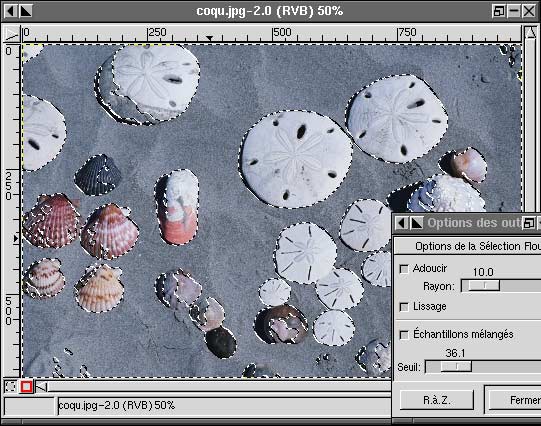
Dit is wat we kunnen doen met het fuzzy (vage) selectie-gereedschap. Met een enkele klik op het zand kunnen we de zandkleur wijzigen zonder de schelpen te beïnvloeden. Natuurlijk moeten we telkens wel andere parameters gebruiken voor dit gereedschap (rechts klikken op het icoontje.)
Deze truc met de magische wand heeft goed gewerkt; we moeten enkel nog maar een paar stukken verwijderen
met de lasso en "ctrl" ingedrukt.



Na zo'n grote selectie is het een goed idee om het werk op te slaan in een kanaal. Met de selectie actief, doe je "rechts klikken -> Select -> Save to channel".
Nu hebben we er een kanaal bij ("Lagen -> Layers, Channels & Paths").
Kies dit kanaal en klik er rechts op "Channel to Selection", dit zal de selectie activeren.
Wees voorzichtig: als je na deze manipulatie de afbeelding terug wilt veranderen, moet je ook weer
via het kanaal-menu gaan.
Om een bestand te kunnen opslaan met de lagen erbij, moet je GIMP's eigen bestandsformaat gebruiken (.xcf), anders
ben je misschien alles kwijt.
Nu we het zand geselecteerd hebben, gaan we iets anders gebruiken om de kleur aan te passen (we gaan het zand wat 'warmer' maken.) Dit doen we met de "Levels": ("Image -> Colors -> Levels")
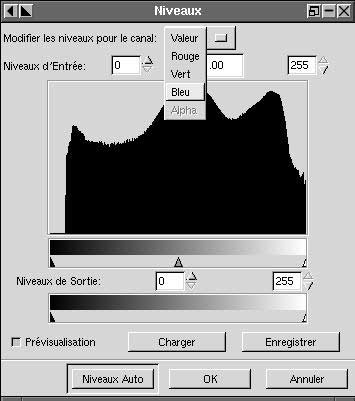
In het lijstje dat verschijnt bij "Levels" kan je kiezen welke waardes je wilt aanpassen: ofwel de
"value" (heeft invloed op de densiteit en op het contrast), ofwel een
enkele kleur.
Hiermee kun je alles veel fijner afstellen dan met "Color Balance".
Met de twee uiterste cursors verander je het contrast en met de middelste verander je de gemiddelde waardes.
De "output levels" cursors doen eigenlijk net hetzelfde, maar dan op een andere manier.
Er is ook een "curve" dialoog-box waarmee je hetzelfde kan doen als met "Levels"
maar dan met meer controle over zones met een specifieke kleur.
Om ons zand wat warmer te doen overkomen, moeten we het rood en blauw ervan aanpassen.
Er is een mogelijk om op voorhand de gevolgen van bepaalde instellingen te kunnen bekijken; maak er gebruik van!
Om een schelp te selecteren (we gaan zijn kleur wat aanpassen), kunnen we de zand-selectie van daarjuist
gebruiken, die nog steeds is opgeslagen in een kanaal. We activeren de opgeslagen selectie en keren hem om.
Nu hebben we één selectie waarin alle schelpen zitten. De schelpen die we niet gaan aanpassen,
verwijderen we met de lasso - in combinatie met de "ctrl" toets.
Om de kleuren aan te passen, is er nog een mogelijkheid: het
"Hue-Saturation" gereedschap. ("Image -> Colors -> Hue-Saturation").
Ofwel verander je de hele afbeelding, ofwel kies je enkel aparte kleuren. De bovenste schuifbalk
dient om de gekozen kleur te vervangen. De tweede balk dient om de helderheid te veranderen, en de met de derde
pas je de saturatie aan. Saturatie helemaal naar links schuiven geeft een zwart-wit beeld.
"ctrl+T" doen op de geselecteerde schelp maakt de selectie-randen onzichtbaar, wat veel handiger werkt.
 Voorbeeld van een hue-aanpassing
Voorbeeld van een hue-aanpassing



De eerst afbeelding is het origineel. De tweede heeft meer saturatie voor het rode bereik; de derde
heeft daarentegen minder rood-saturatie.
Hier hebben we dan onze aangepaste foto, met warmer zand en een paar aangepaste schelpen (vergelijk met
het origineel ernaast):


Het masker en de lasso

De dominante kleur in dit plaatje is blauw/cyaan. Er is ruimte voor verbetering van
de voorgrond in het algemeen en de vis zelf in het bijzonder.
(Merk op dat oudere versies van Gimp geen masker-gereedschap hebben, waarmee we hier gaan werken.)
Met de lasso snij je rond de vis een grove selectie uit. Vervolgens klik je op het rode vierkantje
rechts onderaan in het venster.
Nu zie je enkel de vis zoals hij is, de rest van de afbeelding heeft een rode gloed gekregen. Handig!

De details van de selectie maak je af met de brush (verfspuit) omdat je daarmee de druk kunt variëren.
 Wanneer de kleur-instelling is zoals in dit voorbeeld, (zwart als voorgrond, wit op de achtergrond),
dan teken je met rood. Als je rood wilt verwijderen, gebruik je de "x" toets.
Je kan dus je fouten gemakkelijk corrigeren...
Wanneer de kleur-instelling is zoals in dit voorbeeld, (zwart als voorgrond, wit op de achtergrond),
dan teken je met rood. Als je rood wilt verwijderen, gebruik je de "x" toets.
Je kan dus je fouten gemakkelijk corrigeren...
Uiteraard moet je wel opletten dat de brush de juiste grootte heeft. Na een paar brobeersels
kies je de ideale grootte en de juiste zachtheid.
De rode kleur kan je ook aanpassen: ofwel verander je de het effect ervan, ofwel kies je een andere kleur.
Ook dit doe je via de rode vierkant links onderaan.
Als het masker klaar is, schakelen we terug naar de normale modus door te klikken op het vierkantje
links van het rode van daarjuist.
Nu slaan we ons werk op in een kanaal (zoals hoger beschreven).
We maken op dezelfde wijze ook een selectie van de voorgrond.

Deze selectie slaan we op, net zoals de vorige keer.
Hoe kunnen we nu de voorgrond aanpassen zonder de vis te veranderen?
In het "channel" gedeelte van het dialoogvenster "Layers and Channels", kies
je het masker van de voorgrond (je herkent het gemakkelijk aan de vorm), vervolgens
klik je op het icoon beneden op de toolbar, een cirkelvormige stippellijn.
De geselecteerde voorgrond verschijnt nu in de afbeelding.
Daarna kies je het masker van de vis, en je houdt "ctrl" ingedrukt terwijl je
weer op de stippellijn-cirkel klikt.
Nu wordt de vorm van de vis afgetrokken van de selectie van de voorgrond.
En nu gaan we de kleuren aanpassen.
Ga terug naar het Layers onderdeel en selecteer de layer. Je gebruikt levels om rood en geel toe
te voegen aan de voorgrond.
Dan verhoog je de saturatie van rood en geel met "Hue-Saturation".
Doe hetzelfde met de vis, maar een beetje sterker nog, en geef hem meer contrast en helderheid. Dan krijg je dit:


Maskers met wazige randen

Om de kleur van de ogen te veranderen moeten we gebruik maken van een wazige selectie.
Dat is nodig omdat er geen precieze grenzen zijn tussen de verschillende elementen van een oog.
Een wazige selectie kun je verkrijgen met de "feather" (select -> feather) of
met een normaal selectie-tool maar dan met de optie "soften edge" aangezet.
Merk wel op dat bij dergelijke selecties het zeer moeilijk is om het exacte effect van wat
je doet te voorspellen, vooral in oudere Gimp-versies.
Ten slotte is er nog de mask tool:
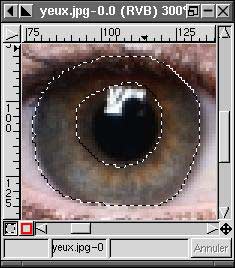
Maak eerst met de lasso een selectie de iris van het oog. Ook met de lasso verwijder je dan de zwarte pupil uit de selectie ("ctrl").
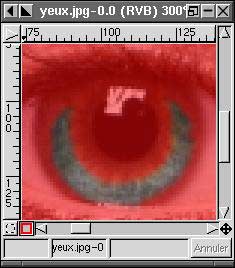
In de mask mode kan je de selectie beter beoordelen. Met een zachte borstel of met de verfspuit breng je verfijningen aan.
Gebruik "x" om te wisselen tussen zwart en wit (selectie versterken/verminderen).
Het is belangrijk dat je de donkere delen van de afbeelding uit de selectie verwijdert.
Ook moet de wazige limiet goed ingesteld zijn zodat je een geloofwaardig resultaat krijgt.
Dankzij het systeem van de maskers kun je gemakkelijk verschillende maskers vergelijken.
En "ctrl + z" is je beste hulp om op eender welk ogenblik vergissingen
ongedaan te maken.

Hier heb ik de hte levels gebruikt : middelste schuifbalk (groen) naar links, en de rechtse balk een beetje naar rechts.
Via de saturatie heb ik voor wat meer groen en geel gezorgd.
En verder...
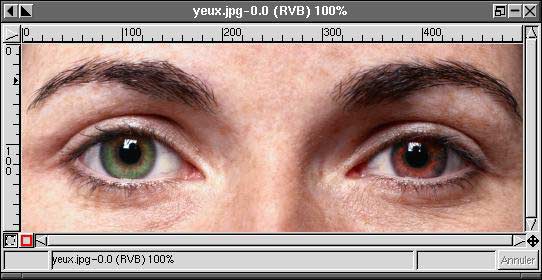
Ziezo. Ik hoop dat dit artikel je kan helpen bij het ontdekken van Gimp - alles bij alkaar toch een fantastisch programma.
Ik hoop dat je nu staat te trappelen om te gaan spelen met kleuren in je eigen foto's...
Nog een paar links:
![[Yves Ceccone]](../../common/images/Yves-Ceccone.jpg)
![[Illustratie]](../../common/images/illustration99.gif)

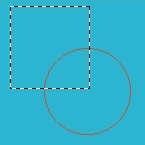
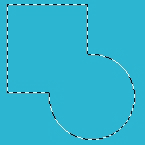
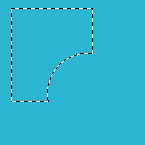
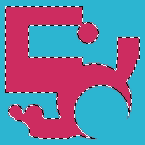
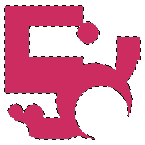

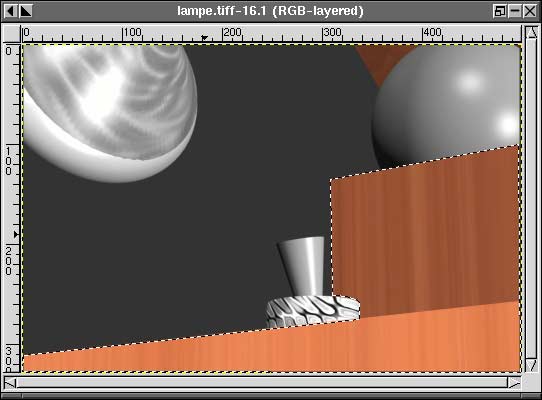
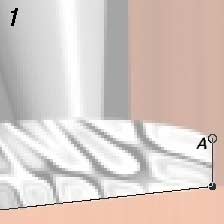
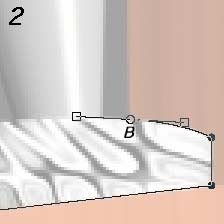
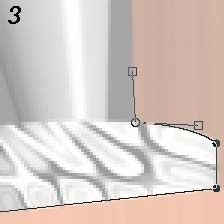
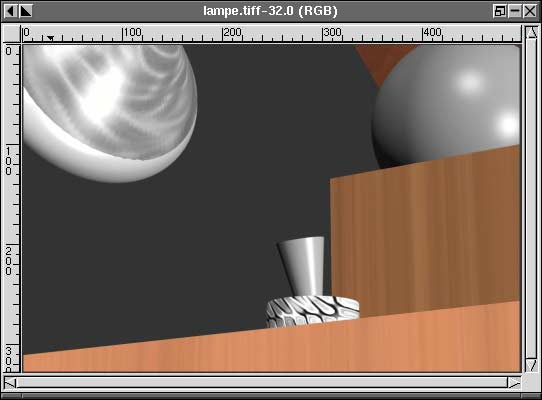
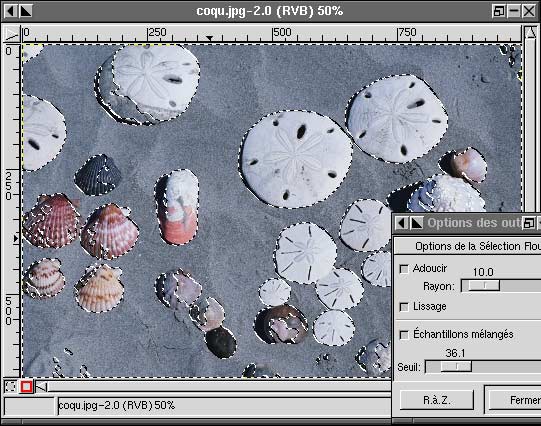



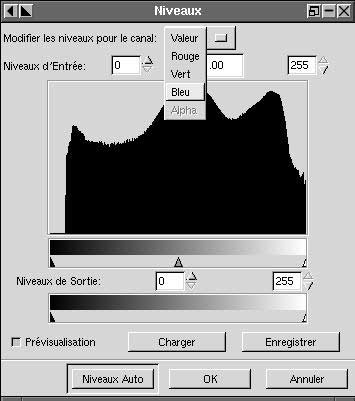
 Voorbeeld van een hue-aanpassing
Voorbeeld van een hue-aanpassing






 Wanneer de kleur-instelling is zoals in dit voorbeeld, (zwart als voorgrond, wit op de achtergrond),
dan teken je met rood. Als je rood wilt verwijderen, gebruik je de "x" toets.
Je kan dus je fouten gemakkelijk corrigeren...
Wanneer de kleur-instelling is zoals in dit voorbeeld, (zwart als voorgrond, wit op de achtergrond),
dan teken je met rood. Als je rood wilt verwijderen, gebruik je de "x" toets.
Je kan dus je fouten gemakkelijk corrigeren...